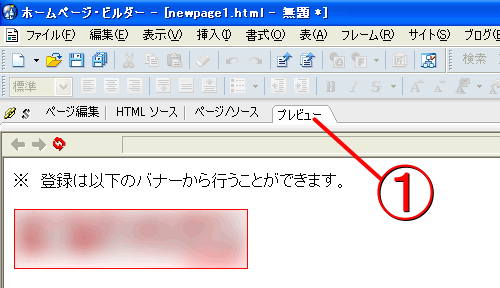A8.net(エーハチネット)の「広告」の入手・掲載手順
■ 「広告」の掲載申請手順
① A8.net(エーハチネット)のホームページを開く。 A8.net(エーハチネット)へ
![]()
② A8.net(エーハチネット)のホームページで、AS会員の「ログインID」と「パスワード」を入力のうえ、「ログイン」をクリックします。
③ 次に表示された画面の上の方にある「プログラムの検索」をクリックします。
④ 次に表示された画面(プログラムの検索 )の「条件を指定して探す」又は「カテゴリ別ディレクトリ」で、掲載申請するプログラム(広告)を探します。
⑤ 次に表示された画面(プログラムの検索結果 )で、掲載申請するプログラム(広告)の「申込み・詳細」をクリックします。
⑥ 次に表示された画面(プログラム契約確認 )で、「プログラム契約をする」をクリックします。
「広告」の掲載申請は、以上で完了です。
※ 申請結果は、後日、メールで連絡があります(当日中に連絡がある場合もあります)。
■ ホームページへの掲載手順
① A8.net(エーハチネット)のホームページを開く。 A8.net(エーハチネット)へ
![]()
② A8.net(エーハチネット)のホームページで、AS会員の「ログインID」と「パスワード」を入力のうえ、「ログイン」をクリックします。
※ ここまでは、「広告」の掲載申請のときと同じです。
③ 次に表示された画面の「現在参加プログラム一覧」で、ホームページに掲載するプログラム(広告)の「広告リンク」をクリックします。
④ 次に表示された画面(広告リンクコード生成)で、ホームページに掲載する「広告タイプ」、「バナーサイズ」を選んで、「広告リンクを表示」をクリックします。
⑤ 「素材(広告)」が表示されるので、ホームページに掲載する素材を選んで、「素材を選択」をクリックします。
⑥ URL(広告リンク)が選択状態になるので、マウスの右クリックでURLをコピーします。
⑦ あとは、コピーしたURLを自分のホームページに貼り付けるだけです。
以下に、「ホームページビルダー」を使ったURLの貼り付け方を紹介します。
(「ホームページビルダー」による「広告(URL)」の貼り付け方)
コピーした「広告(URL)」を下図の①の辺りに貼り付ける例を紹介します。
① 「広告」を貼り付ける任意の位置(下図①)にカーソルを移動します。
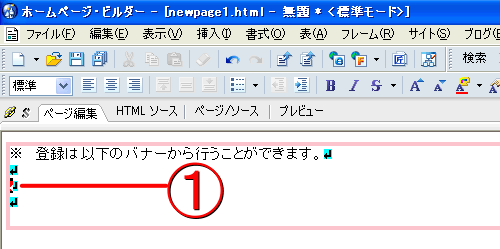
② 「HTMLソース」タブ(下図①)をクリックします。
③ 続いて、「貼り付け」ボタン(下図②)をクリックして、コピーした「広告」のURLを貼り付けます。
以上で終わりです。
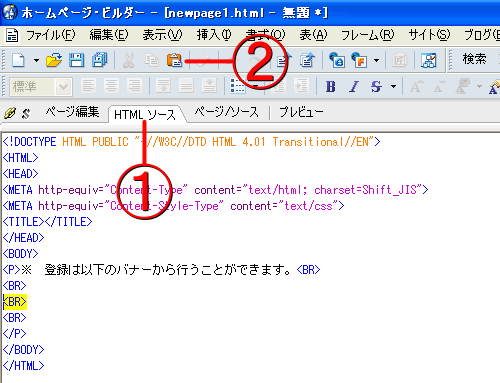
④ 下の図は、「広告」のURLを貼り付けた後です。
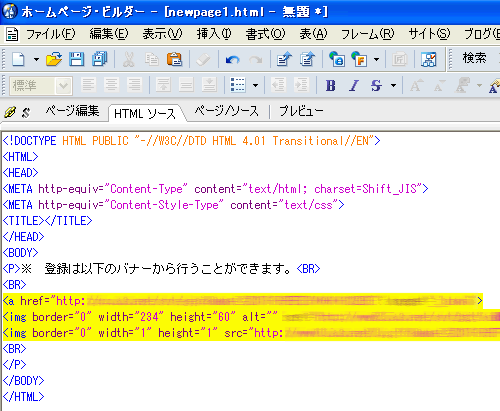
⑤ 「プレビュー」タブ(下図①)をクリックすると、「広告」が確認できます。